yaitu seperti apa dan bagaimana cara memakai effek Radial Blur
pada Photoshop CS, untuk para master Photoshop, @meykurdt minta ma'ap atas
penulisan dengan kata² baku, dan klo seandainya ada masukan
@meykurdt akan sangat berterima kasih, dan sekali lagi
tips trik simpel tapi gampang ini hanya untuk
saling
berbagi sambil belajar juga...
Baik..lupakan para master dan kita masuk pada pokok bahasan
menggunakan effek radial blur'a...
sebagai contoh kita akan buka sebuah gambar mobil ini.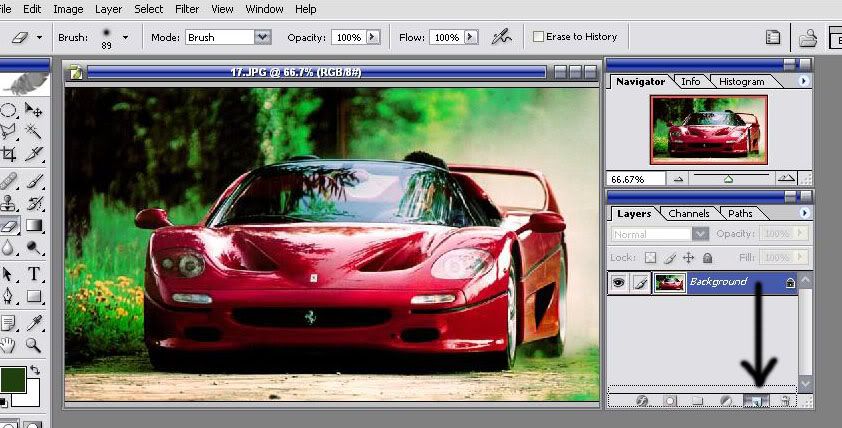
Langkah Pertama : copy layer Background agar menjadi dua :
salah satu cara simpel'a adalah klik tahan pada layer backgrund kemudian
tarik kearah bawah seperti panah, lalu dilepas tepat di ujung panah
pada icon "create new layer", maka akan terbentuk satu layer
background copy. Kira² seperti ini :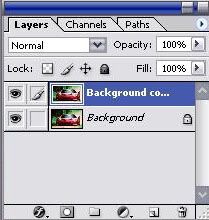
kenapa musti ada dua layer Background...?
karna dalam metoda ini kita butuh dua gambar yang akan
digabungkan, yang satu kena effek radial blur dan yang satu tidak,
nah sekarang layer yang akan diberi effek yaitu yang background copy...
ya...lanjut...
Kedua : pada Tab Menu klik menu Filter dan pilih Blur dan pilih lagi yang
Radial Blur'a.
maka akan muncul jendela baru Radial Blur,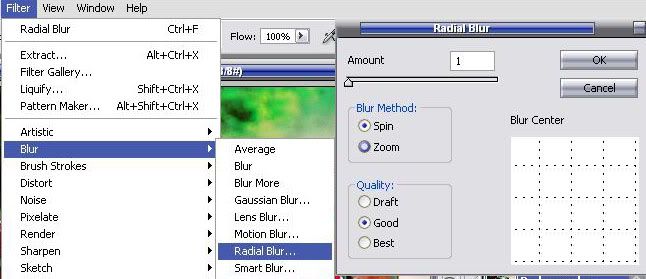
(wah...blom apa² gambar ini udah blur
duluan ya...mudah²an kliatan...)
Pada jendela radial blur terdapat beberapa komponen yang bisa di "goyang" dikit
agar effek Radial Blur'a jadi seperti yang kita inginkan,
misalnya:
pada komponen Blur Method kita pilih yang "Zoom"
dan Quality'a kita pilih "Good"
sedangkan pada komponen Amount'a kita beri nilai 35.
Kira² lagi seperti ini :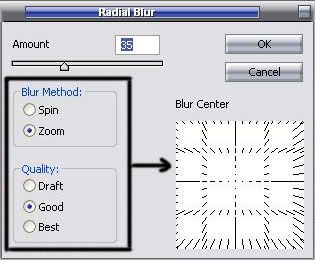
Perhatikan pada Blur Center, disana kita bisa mengeser blur center'a
dengan bantuan mouse, yang pasti udah connect/tersambung
ama "kompui"nya...
klo udah...kita OK kan saja...
maka hasilnya akan seperti ini,
wuaaaa...blur nya masih kurang, atau kelebihan...!!!
tinggal Control + Z aja untuk "Undo",
masih belum...?
coba Control + Alt + Z untuk "undo" sebanyak yang kita inginkan,
dan kembali ke cara kedua.
Lanjut, agar gambarnya kliatan dikit, alias gk terlalu blur ya...
disini bisa dipake Tool Penghapus atau "Eraser Tool".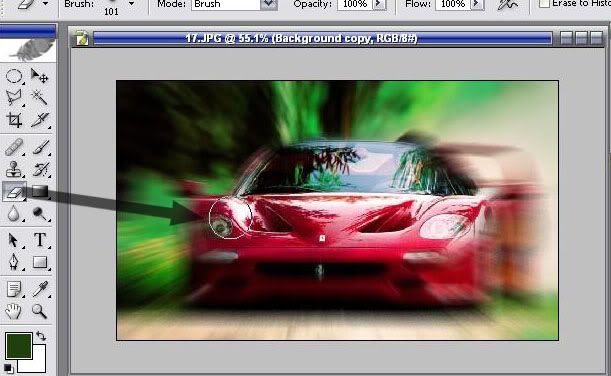
dan sekarang tinggal hapus bagian mana yang kita ingikan
tidak kena effek radial blur'a...
udah...jadi....
dan sekarang kita liad perbandingan'a :

Simple tapi gampang...
"Selamat Mencoba sambil Balajar"
Membuat Effek Radial Blur
di Senin, November 17, 2008 Diposting oleh ameykurdt
Langganan:
Posting Komentar (Atom)













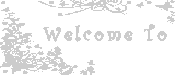





















1 komentar:
Thank's bnget for semua
Posting Komentar
Not Spam.